 3934
3934
GMAIL
If you’re using Gmail as your email provider, it’s easy to set things up so that a given sender is whitelisted for all future communications. The Gmail whitelist process can be done quickly through the web client:
1) Click the Settings button (in the top-right corner of the screen), then select “See All Settings” from the resulting drop-down menu.
2) Navigate to the tab labeled “Filtered and Blocked Addresses” to access information about your existing filters.
3) Select “Create a new filter” and enter the emails or domains you want to whitelist.
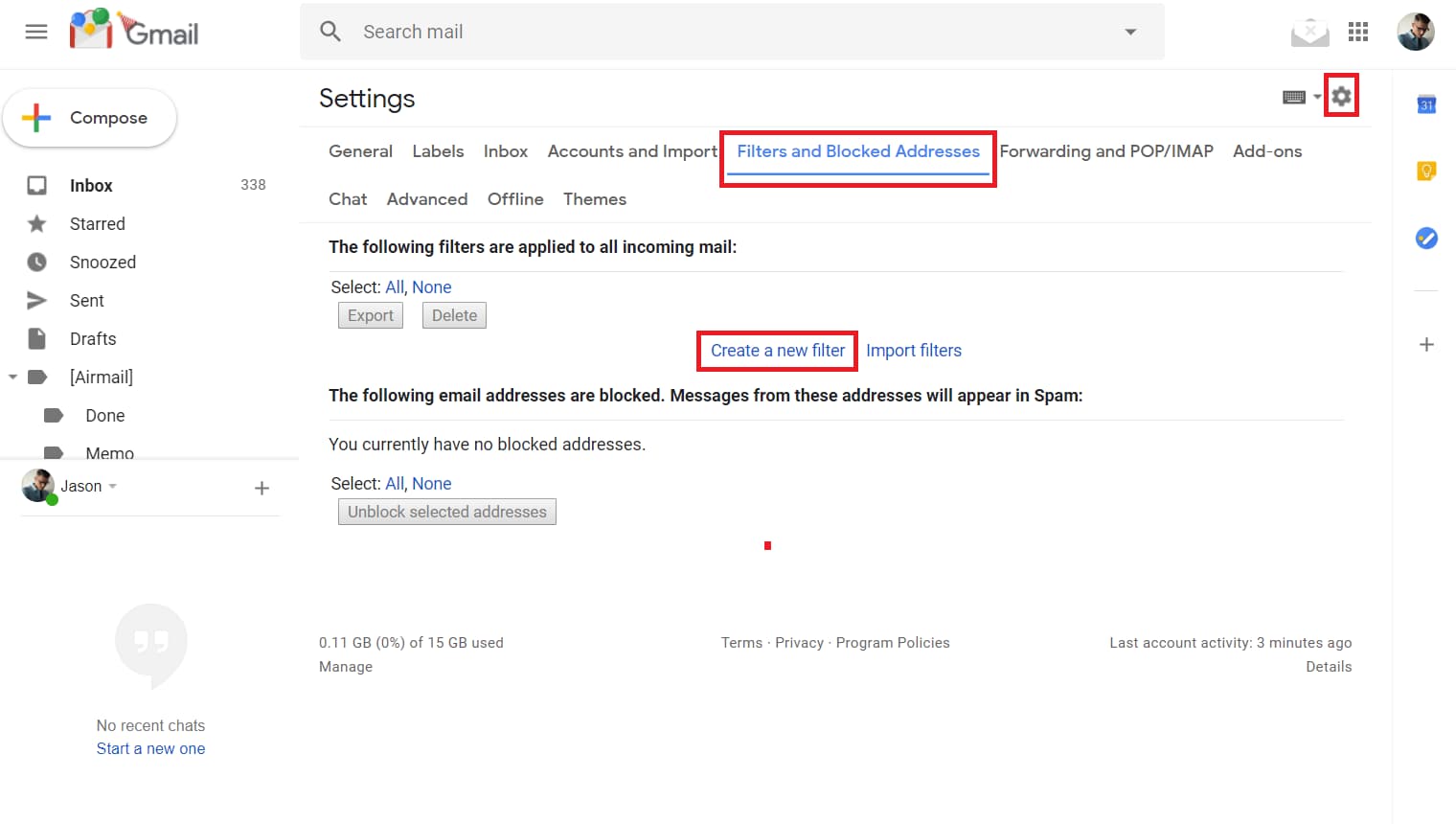
To whitelist a single email address, for example, type the entire address. On the other hand, if you’re trying to whitelist every sender from a certain domain, like Concord, type the domain concord.edu This will tell Gmail to approve every message from a Concord sender.
Click “Create filter” to approve the new filter, then mark “Never send to Spam” to whitelist every email within the filter. You can also choose to Star these emails, apply a given label, or mark them as important.
--------------------------------------------------------
OUTLOOK.com and Hotmail
If you’re using outlook.com or hotmail:
1) click Settings
2) then choose Options.
3) In the left pane, choose Junk Email, then Safe Senders. In the box, enter the concord.edu domain and select the Add button.
4) Click Save, and you're all set.



