 13560
13560
- Welcome to DegreeWorks 5
- Sign in
- Worksheets
- Search by Student ID
- Academic (Student View)
- Graduation GPA Calculator
- Term GPA Calculator
- Advice GPA Calculator
- Class History
- Notes
- Format
- Cards
- Legend
- Disclaimer
- What-if
- Logout
Welcome to DegreeWorks 5
DegreeWorks has been upgraded to Version 5, which has a new interface and improved features. DegreeWorks offers a comprehensive view of student progress towards degree completion, for both the student and the faculty advisor.
Sign in
To sign in to DegreeWorks, click “MyConcordU (Employee Intranet)" - https://myconcordu.concord.edu/ or "MyCU Self-Service Portal" - https://mycu.concord.edu/ from our website, type in your username and password, then click “DegreeWorks”



Worksheets
Search by Student ID
On the Worksheets page, you can search by Student ID (774*) or use Advanced search.

When “Advanced search” is selected, you will see this screen.

You can search for a student using their Student ID, First name, and/or Last name.
Examples:
First and Last name:


Student ID only:

First name only:

Last name only:

Selecting Clear will take you back to the previous screen.
Selecting X or Cancel will exit the screen.

You can also search using Curriculum options.
After selecting a Degree, you’ll need to select “Search” or select more options if applicable.

After selecting the student, you will see the student view.

Academic (Student View)

By selecting “Process”, the audit will be processed, and the Audit Date will be updated

On the top right corner, you will see Print, Email, GPA Calculator, and more.

Clicking Print will allow you to print to a printer or save it as a PDF document.

Clicking Contact Student will open up a new window with the student name and a clickable email address. By selecting the email, you can utilize Outlook and email the student.


There are three types of GPA Calculator.
Graduation GPA Calculator can be used to determine required grades to graduate with the student’s desired GPA.


Term GPA Calculator can be used to determine desired GPA at the end of the term.


Advice GPA Calculator will generate advice towards achieving the student’s desired GPA.

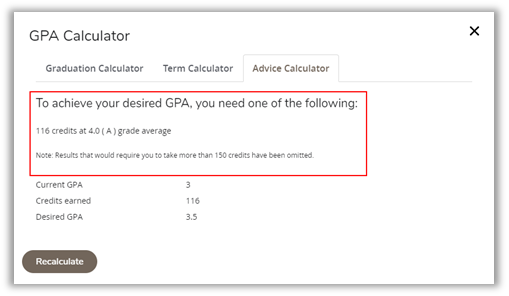
Class History will display all courses taken by the student.


Notes

A note can be added by clicking “Add a new note”

You can select "Predefined notes" or type the note in the Description.


Select Not Available to student, if you do not want the note to be seen by the student.

Then click Save Note.
The Notes will be located at the bottom of the worksheet.
Format
Academic Audit: Student View (the view is defined by the role of the individual)

Cards
In the previous version of DegreeWorks, the sections of the audit were called blocks, they are now known as Cards. The Cards can be expanded or collapsed

Legend
The following Legend explains how to read the degree report:

Disclaimer
The following disclaimer will appear on the page:

What-if
The “What-If” feature allows you to process speculative degree audits for a student.

Logout
To log out, select “Sign out” from the dropdown button on the top right.




