Nov 07, 2023
 5839
5839
The Phishing Alert Button add-in will appear at the top of your Outlook client.
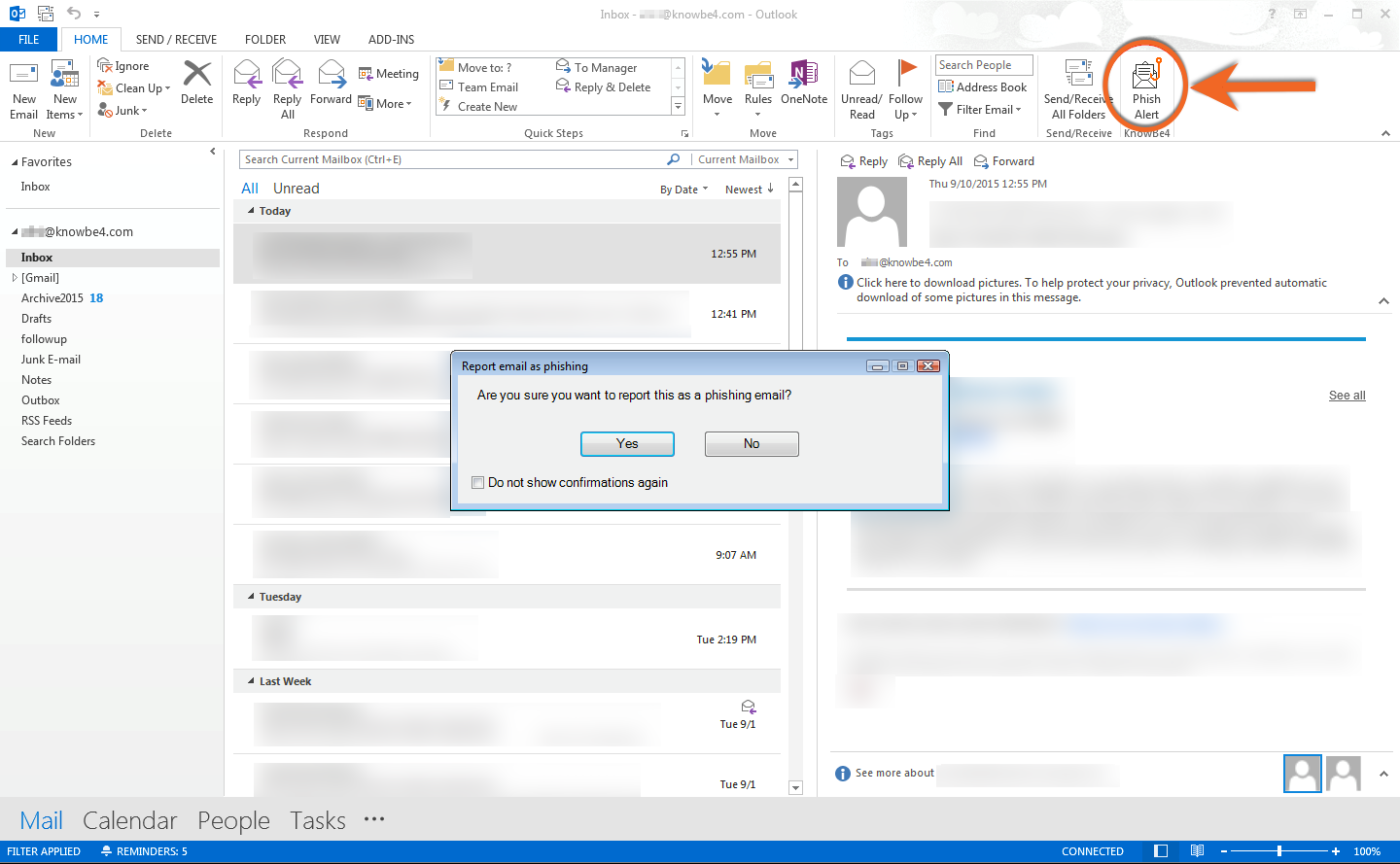
In this view, to report an email as a phishing email:
- Click the Phish Alert button while the email is open.
- A prompt will ask you if you want to report the email as a phishing email. Click Yes to report the email, or click No to not report the email.
Note:
You can report any email as a phishing email. The reported email will be in your Sent Items as a forwarded message and will be deleted from your inbox. If you incorrectly reported the email, you can retrieve it from their Deleted items/Trash.
As an option to using the Phish Alert button, you may just forward the phishing email you want to report to [email protected]
This will create a helpdesk ticket automatically.



